Er zijn heel wat vooroordelen over Linux: de installatie zou lastig zijn, je zou goed met de opdrachtprompt overweg moeten kunnen en diverse hardware wordt niet ondersteund. Linux mag dan iets minder vanzelfsprekend zijn dan Windows of macOS, er zijn talrijke distributies waar je zonder veel moeite leuke of interessante dingen mee kunt doen.
Tip 01: Argumenten
Om je helemaal enthousiast te maken voor ons Linux-avontuur geven we je graag wat argumenten om Linux toch een kans te geven. Om te beginnen is er het kostenplaatje. Linux is namelijk opensource en gratis, terwijl Windows een prijzige licentie vereist. Ook op het vlak van veiligheid scoort Linux doorgaans veel beter dan Windows: het zogenoemde aanvalsoppervlak is kleiner, wat het systeem minder vatbaar maakt voor virussen en andere malware.
Verder biedt Linux meestal uitgebreidere maatwerkopties, zodat je het systeem beter op je eigen wensen kunt afstemmen. En niet onbelangrijk, vooral wanneer je met wat oudere en minder krachtige systemen werkt: Linux springt zuiniger om met systeembronnen, wat het sneller en efficiënter dan Windows maakt.
Tot slot, meer geavanceerde gebruikers kunnen vanuit een krachtige opdrachtprompt (ook wel terminal genoemd) complexe taken met slechts enkele commando’s uitvoeren.
Tip 02: Installatieopties
Je wilt Linux wellicht best een keertje uitproberen, maar we kunnen ons voorstellen dat je niet zomaar enkele systemen ter beschikking hebt voor deze distributies. Dat hoeft ook niet. De focus van dit artikel ligt op (multi)bootsticks met Linux, maar er zijn nog andere mogelijkheden om met Linux kennis te maken zonder Windows overboord te gooien of extra hardware te gebruiken, zoals een tweede pc of een Raspberry Pi. We geven hier kort wat alternatieven.
Zo kun je een volwaardige multiboot-installatie overwegen, waarbij je een of meerdere Linux-distributies naast Windows zet, elk op een andere schijfpartitie. Zo’n installatie luistert wel nauw en het naderhand verwijderen van overtollige distributies is secuur werk. Daar komt ook nog bij dat je telkens je systeem moet herstarten om van besturingssysteem te wisselen.
Een handig en veilig alternatief is je Linux-distributies in een virtuele machine onder te brengen, bijvoorbeeld met de gratis tool VirtualBox. Je systeem moet wel aan de nodige voorwaarden voor virtualisatie voldoen en over voldoende systeemgeheugen beschikken.
Ook willen we WSL (Windows Subsysteem voor Linux) niet onvermeld laten, deze functie zit inmiddels stevig in Windows verankerd en laat zich simpelweg met het opdrachtregelcommando wsl --install installeren. WSL maakt het mogelijk een heuse Linux-kernel in Windows op te nemen, waarna je meerdere Linux-distributies kunt installeren. Dankzij de WSLg-functie (met de ‘g’ van GUI) is het bovendien mogelijk om ook grafische Linux-apps binnen je Windows-omgeving op te starten.
Heb je geen usb-stick meer in huis?
Een geschikt model vind je bij Bol.com
Tip 03: Singleboot-usb-stick
Zoals gezegd willen we je hier vooral tonen hoe je een Linux-distributie makkelijk en snel aan de praat krijgt door die als een live besturingssysteem vanaf een opstartbare usb-stick te starten. Zowat het enige wat je nodig hebt, is het schijfkopiebestand van de beoogde distributie (doorgaans met de extensie .iso) en een tool die van dit bestand een live-bootstick maakt.
Wil je slechts één distributie tegelijk op een usb-stick zetten, dan kunnen we je deze gratis tools aanbevelen: Balena Etcher (Windows, macOS en Linux) of Rufus (Windows) aanbevelen. De eerste is de meest gebruiksvriendelijke, maar biedt weinig instelopties. Je hoeft doorgaans niet meer te doen dan naar het iso-bestand verwijzen en het juiste usb-station te selecteren.
Rufus richt zich op de iets gevorderde gebruiker. Hier kun je bijvoorbeeld instellen voor welk doelsysteem je de usb-stick gaat prepareren. Kies je bij Partitie-indeling voor GPT en bij Doelsysteem voor UEFI (geen CSM), dan start je usb-stick alleen op een UEFI-systeem. Stel je deze waarden respectievelijk in op MBR en op BIOS of UEFI, dan is de usb-stick in principe alleen inzetbaar op BIOS-systemen of op UEFI-systemen met ingeschakelde CSM-modus (Compatibility Support Module). Desnoods probeer je beide opties even uit. Bij Rufus kun je tevens de Grootte van de persistente partitie instellen – althans voor Debian- en Ubuntu-distributies. Hiermee creëer je opslagruimte op de usb-stick die na het afsluiten van je live-Linux-sessie behouden blijft.
Tip 04: Multiboot met Ventoy
Omdat we verderop in dit artikel verschillende Linux-distributies laten zien, die elk uitblinken in specifieke domeinen of toepassingen, kunnen we ons voorstellen dat je graag over een multiboot-stick beschikt, met meerdere distributies dus.
Onze favoriete tool hiervoor is de opensource-tool Ventoy, maar in het kader ‘Multiboot-alternatieven’ noemen we een paar alternatieven. Ventoy is in ieder geval lekker flexibel: er werden al meer dan duizend schijfkopiebestanden succesvol getest. We beperken ons hier tot de belangrijkste mogelijkheden.
Download het zip-bestand, pak het uit en start Ventoy2Disk.exe op. Stel de taal eventueel in op Dutch (Nederlands). Stop een usb-stick in je pc waarvan je de data niet langer nodig hebt en druk op de ronde pijlknop. Klik op Installeren en bevestig twee keer met Ja om Ventoy op de usb-stick te plaatsen. Met Bijwerken kun je er naderhand altijd nog een andere Linux-versie bijzetten.
Om een Linux-partitie op de usb-stick te zetten, hoef je enkel het schijfkopiebestand naar de partitie met de naam Ventoy op de stick te kopiëren. Doorgaan zijn dit iso-bestanden, maar Ventoy kan ook wel met andere formaten overweg. Overigens mag je in die Ventoy-partitie submappen aanmaken voor ieder bestand.
Voor alle zekerheid check je op deze website vooraf of Ventoy probleemloos overweg kan met de door jou gekozen distributie: .
Tip 05: Menu Ventoy
Wanneer je een pc met je multiboot-stick opstart, krijg je als het goed is het opstartmenu van Ventoy te zien. Wellicht moet je eerst het bootselectie-menu van je systeem aanpassen en desnoods raadpleeg je de handleiding om na te gaan hoe je de pc vanaf een live-usb-stick start.
Ventoy presenteert netjes alle schijfkopiebestanden uit de Ventoy-partitie als selecteerbare items in het menu. Om de distributies in de onderliggende mappenstructuur te zien, druk je op F3 (TreeView) (met Esc keer je terug) en met F4 (Localboot) start je alsnog gewoon de Windows-partitie op je harde schijf. F5 (Tools) geeft je toegang tot een instellingenmenu, onder meer om de juiste toetsenbordlay-out en de optimale schermresolutie voor het menu in te stellen. We hebben helaas niet de ruimte om dieper in te gaan op de andere opties, zoals de mogelijkheid om het menu-thema geheel naar eigen hand te zetten. Meer uitleg hierover vind je via de website van Ventoy.
Tip 06: Problemen oplossen
In de meeste gevallen loopt het opstarten van Ventoy goed en kun je de gewenste distributie starten. Maar toch zijn er enkele zaken die voor problemen kunnen zorgen. Zo kan het gebeuren dat een UEFI-systeem een GPT-partitie verwacht op je bootstick, terwijl Ventoy hiervoor standaard een MBR-partitie gebruikt. Bij het installeren van Ventoy op je usb-stick selecteer je hiervoor eerst Opties / Partitietabel / GPT.
Ook kun je tegen een ander, hardnekkiger probleem aanlopen: secureboot. Is deze UEFI-functie op je systeem ingeschakeld, dan is de kans groot dat je Ventoy-stick niet zal opstarten. Om na te gaan of dit inderdaad zo is, druk je op dit systeem op Windows-toets+R en voer je msinfo32 uit. Check bij Systeemoverzicht / Status beveiligd opstarten: staat hier Ingeschakeld, dan is secureboot inderdaad actief.
Om dit op te lossen, zijn er in principe twee mogelijkheden: of je schakelt tijdelijk secureboot uit in je UEFI-BIOS (raadpleeg je systeemhandleiding) of je past de Ventoy-configuratie aan. In het eerste geval is het risico groot dat je reguliere Windows-systeem niet langer doorstart zolang de functie is uitgeschakeld. In het tweede geval open je het menu Opties en plaats je een vinkje bij Ondersteuning voor Secure Boot.
De allereerste keer dat je je systeem met deze usb-stick opstart – of probeert op te starten als een foutcode een normale doorstart verhindert – moet je eenmalig enkele instructies uitvoeren. Er zijn twee methodes die hier via geanimeerde gifjes worden toegelicht. We probeerden dit succesvol uit op een testsysteem, maar je voert deze instructies wel op eigen risico uit.
Tip 07: Distributiekeuze
De vraag is natuurlijk ook: met welke distributies wil je precies aan de slag? Er zijn er namelijk honderden. Wil je zo lang mogelijk met dezelfde distributie werken met zo weinig mogelijk conceptuele wijzigingen, ga dan voor een LTS-versie (Long Term Support). In dit geval krijg je minimaal vijf jaar updates, voor je naar een nieuwe versie dient over te stappen. Vooral Debian, Linux Mint en Ubuntu bieden dergelijke langetermijnversies (hoewel die ook tussentijdse upgrades kunnen uitbrengen). Anders is het bij onder meer Arch en Manjaro, waarvan de kernel eigenlijk continu wordt aangepast (zogeheten rolling releases).
Een ander aspect dat je wellicht helpt beslissen, is de desktopomgeving. Immers, sommige hebben qua uiterlijk en werking meer weg van Windows, terwijl andere macOS imiteren. Je kunt deze omgeving weliswaar verregaand aanpassen (zoals bij Ubuntu-MATE) en in principe kun je ook een andere desktopomgeving op je distributie installeren, maar het is wel zo dat niet alle combinaties van desktop en distributie optimaal samengaan. Goed om weten: de desktops van Cinnamon, een vertakking van desktop Gnome 3, en KDE Plasma hebben nog het meeste weg van Windows. Elementary OS lijkt meer op macOS (en laat zich niet zo makkelijk aanpassen).
Verder worden bij de diverse distributies standaard vaak ook verschillende toepassingen meegeïnstalleerd, maar dankzij de ingebouwde pakketbeheerders kost het meestal weinig moeite zelf ook andere applicaties te installeren.
We tonen aan de hand van de distributie Zorin OS Core hoe je een andere desktopomgeving en extra toepassingen installeert.
Tip 08: Desktop en apps
Heb je nog wat koudwatervrees voor Linux, dan is Zorin OS Core een goede keuze – de eveneens gratis Lite-versie met desktop XFCE doet het zelfs behoorlijk vlot op zeer oude pc’s. Deze distributie is gebaseerd op het populaire Ubuntu LTS, wat maakt dat online hulp makkelijk te vinden is. De desktop heeft veel weg van Windows 7, zodat instappers zich snel thuis voelen. Je kunt desgewenst ook makkelijk overstappen naar een andere desktoplay-out. Open hiervoor het Zorin-menu en kies Zorin Appearance / Layout, waarna je eenvoudigweg uit vier lay-outs kunt kiezen, waaronder Windows List en Gnome Shell.
Met enige moeite kun je zelfs een geheel andere desktopomgeving installeren, zoals KDE Plasma. Dit kan vanuit de terminal met dit commando:
sudo apt install kde-plasma-desktop
Of, indien je ook typische KDE-apps als Konqueror, KMail en Dolphin mee wilt installeren:
sudo apt install kde-standard
Bevestig met Y (Yes), selecteer wat later SSDM (Simple Desktop Display Manager) en herstart Zorin na afloop.
Andere applicaties installeren gaat het makkelijkst met de ingebouwde pakketbeheerder. Open het menu en kies Software. Na je bevestiging worden de nodige pakketgegevens opgehaald uit diverse repository’s, waaronder die van Zorin OS en Ubuntu APT. Open de rubriek Installed om de reeds geïnstalleerde applicaties te zien. Om extra toepassingen te installeren, ga je naar Explore en blader je door de diverse categorieën of maak je gebruik van de zoekbalk. Meer informatie hierover vind je via de help-pagina van Zorin OS.
Tip 09: Privacybewuster
Er zijn ook Linux-distributies die zich hebben toegelegd op een bepaald gebruiksaspect. Is het bijvoorbeeld je bedoeling om internet privacybewuster en anoniemer te gebruiken, dan kun je distributies als Tails of Whonix overwegen. Het moet wel gezegd worden: Tails laat zich een stuk makkelijker op een usb-stick installeren dan Whonix, onder meer omdat Whonix twee machines nodig heeft: een gateway en een werkstation.
We stellen daarom Tails kort aan je voor. Nadat je Tails hebt opgestart, kun je direct met het anonimiserende Tor-netwerk verbinden. Kies Hide my local network that I’m connected to Tor wanneer je vermoedt dat je netwerkverbinding wordt gemonitord, zoals in een bedrijfsomgeving.
Standaard houdt Tails geen data bij, maar wil je toch persistente opslag, dan moet je dit inschakelen via Toepassingen / Tails / Configure Persistent Volume. Vul een wachtwoord in en bevestig met Create, waarna je de configuratiewizard aangeeft wat je hierin wilt bewaren. Je kunt hierin eventueel ook extra applicaties bewaren. Deze installeer je via Toepassingen / Tails / Extra software, bij Synaptic Package Manager, na het invullen van je administrator-wachtwoord.
Tip 10: Antivirus
Er bestaan ook distributies die zich speciaal richten op het verwijderen van hardnekkige malware, zoals bootvirussen op je systeem, wanneer dit bijvoorbeeld niet lukt met je standaard antivirustool in Windows. Voorbeelden zijn: Kaspersky Rescue Disk (gebaseerd op Gentoo Linux met KDE ‘light’) en ESET SysRescue Live (GNU/Linux OS met LXDE). We nemen deze laatste als voorbeeld. Download bij voorkeur het img-bestand omdat deze versie persistente opslag toelaat, wat handig is om antivirusupdates te kunnen bewaren.
Gevrijwaard blijven van virussen?
Antivirussoftware is de oplossing!
Start je pc op van de usb-stick, run ESET SysRescue in het opstartmenu en geef je voorkeuren aan bij de licentievoorwaarden. Bekrachtig deze met I accept the terms in the License Agreement. Als het goed is, duikt nu het ESET-venster op en kun je in de rubriek Update het initiële updateproces volgen. Na afloop selecteer je dan On-demand scan / New scan / Custom Scan. Wil je alles grondig scannen, dan kies je In-depth scan en plaats je bij alle locaties een vinkje. Druk op Scan om de viruscontrole te starten. In de rubriek Tools vind je onder meer statistieken en eventuele bestanden in quarantaine.
Tip 11: Systeemherstel
Het lijkt wat vreemd, maar wanneer Windows zo op apegapen ligt dat je het systeem niet meer opgestart krijgt, kan een Linux-distributie als SystemRescue je mogelijk uit de brand helpen. Deze distributie bevat namelijk heel wat uiteenlopende systeemtools, zoals deze lijst je duidelijk maakt. Hiertoe behoren onder meer partitiebeheerder GNU Parted met de grafische interface GParted en tools als:
fsarchiver, partclone en photorec om databestanden te herstellen of veilig te stellen;
testdisk om corrupte bootsectoren of partities te repareren;
ddrescue om corrupte sectoren alsnog in te lezen;
memtest86+ (beschikbaar vanuit het bootmenu) om het geheugen grondig te controleren.
Je start de grafische desktopomgeving op met het commando startx.
SystemRescue is gebaseerd op ArchLinux en dankzij het terminal-commando pacman kun je zelf extra pakketten installeren. In eerste instantie download je een kopie van de repository met pacman -Sy, waarna je nieuwe apps kunt installeren met pacman -S <pakketnaam>. Je kunt ook zoeken naar specifieke apps via pacman -Ss <zoekstring>.
0
Powered by

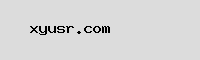
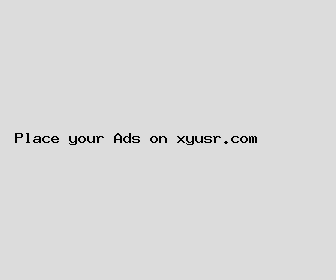
Author: Rachel Pace
Last Updated: 1704672842
Views: 1761
Rating: 4.9 / 5 (112 voted)
Reviews: 84% of readers found this page helpful
Name: Rachel Pace
Birthday: 1933-05-09
Address: 8655 Scott Overpass Suite 551, Jennifermouth, DE 91638
Phone: +4722604642798167
Job: Human Resources Manager
Hobby: Painting, Amateur Radio, Aquarium Keeping, Swimming, Bird Watching, Singing, Skydiving
Introduction: My name is Rachel Pace, I am a expert, intrepid, ingenious, resolute, frank, Precious, honest person who loves writing and wants to share my knowledge and understanding with you.